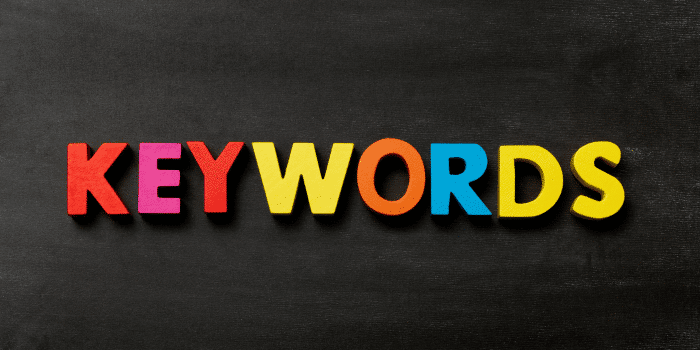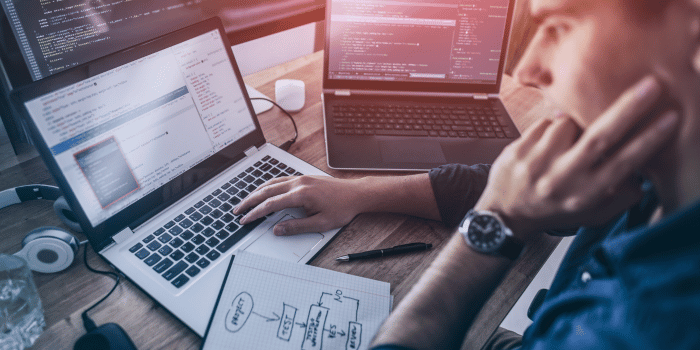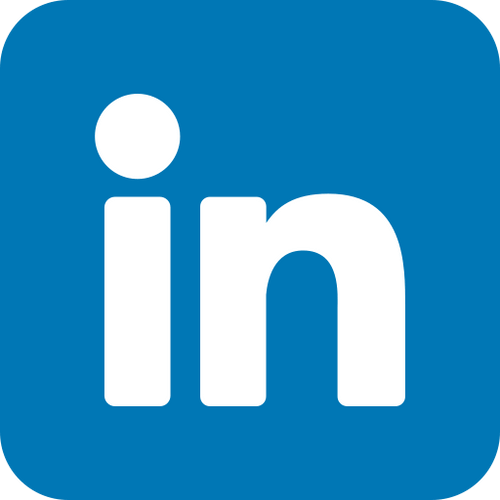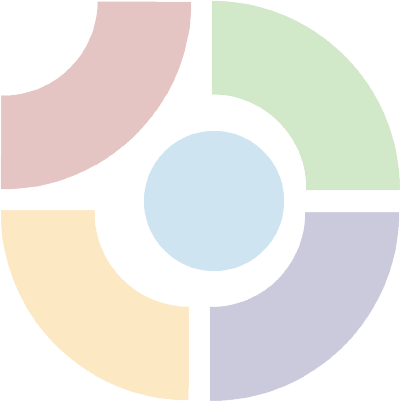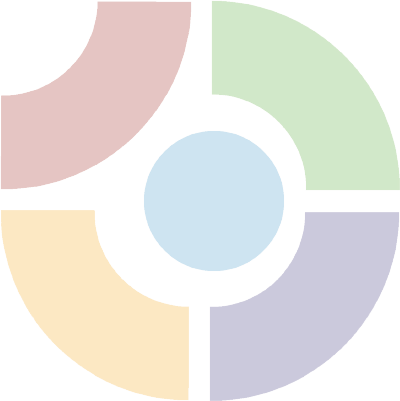Introduction
The Magento Admin Panel is the backbone of any online store built on the Magento platform. It allows store owners to manage their products, orders, customers, and more. While the default admin panel layout is functional, it may not be the most efficient for your particular needs. That’s why customizing the Magento Admin Panel can make a huge difference in your day-to-day operations.
In this article, we’ll take you through the steps to customize the Magento Admin Panel. We’ll cover everything from changing the color scheme to adding custom widgets. With our comprehensive guide, you’ll be able to make the admin panel work for you and your business.
How to Customize the Magento Admin Panel
Step 1: Changing the Color Scheme
The first step in customizing the Magento Admin Panel is changing the color scheme. This can help make the admin panel feel more personalized and easier on the eyes.
To change the color scheme, follow these steps:
- Log in to your Magento Admin Panel
- Go to Stores > Configuration > General > Design
- Expand the “Admin” section
- Click on “Admin Theme”
- Select the color scheme you want to use from the dropdown menu
- Click “Save Config”
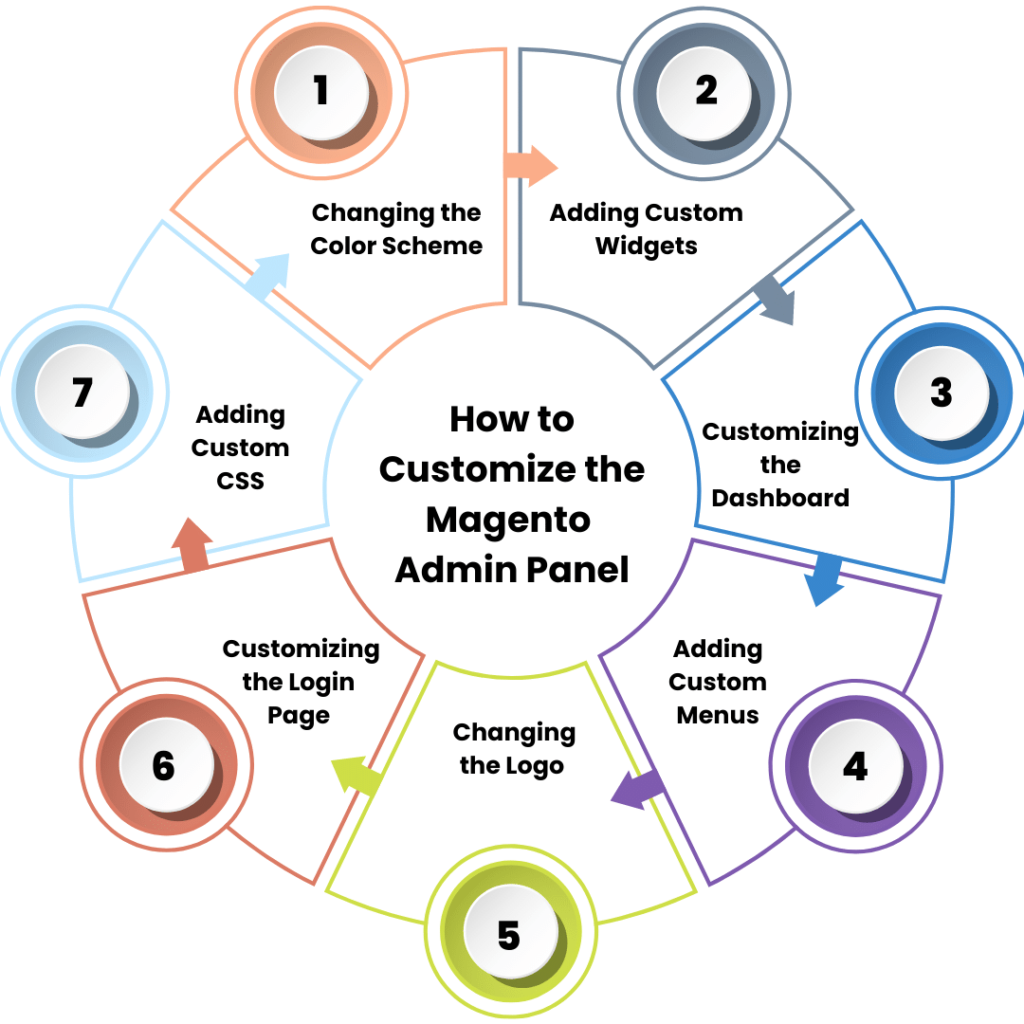 Step 2: Adding Custom Widgets
Step 2: Adding Custom Widgets
Adding custom widgets to the Magento Admin Panel can help you access the information you need more quickly.
To add a custom widget, follow these steps:
- Log in to your Magento Admin Panel
- Go to Dashboard > Add Widget
- Choose the type of widget you want to add (e.g., chart, grid, progress bar)
- Configure the widget settings (e.g., select the data source, set the title)
- Click “Save”
Step 3: Customizing the Dashboard
Customizing the dashboard can help you get a quick snapshot of your store’s performance.
To customize the dashboard, follow these steps:
- Log in to your Magento Admin Panel
- Go to Dashboard > Manage Dashboard
- Click on the “Add New Dashboard” button
- Name your new dashboard
- Select the layout you want to use (e.g., one column, two columns)
- Add the widgets you want to display on the dashboard
- Click “Save Dashboard”
Step 4: Adding Custom Menus
Adding custom menus to the Magento Admin Panel can help you access the information you need more quickly.
To add a custom menu, follow these steps:
- Log in to your Magento Admin Panel
- Go to Stores > Configuration > Advanced > Admin
- Click on “Menu”
- Click on “Add Menu Item”
- Name your new menu item
- Enter the URL you want the menu item to link to
- Select the parent menu item (if applicable)
- Click “Save Config”
Step 5: Changing the Logo
Changing the logo on the Magento Admin Panel can help make the admin panel feel more personalized.
To change the logo, follow these steps:
- Log in to your Magento Admin Panel
- Go to Stores > Configuration > General > Design
- Expand the “Admin” section
- Click on “Header”
- Click on “Logo Image”
- Upload a new logo image
- Click “Save Configuration”
If you want to customize the dimensions of your logo, you can do so by adjusting the “Logo Width” and “Logo Height” settings under the “Header” section. Once you’re done, click “Save Configuration” to save your changes.
By following these steps, you can easily change the logo in your Magento Admin Panel and give it a personalized touch that aligns with your brand’s identity.
Step 6: Customizing the Login Page
Customizing the login page can help you make a strong first impression on your customers.
To customize the login page, follow these steps:
- Log in to your Magento Admin Panel
- Go to Stores > Configuration > General > Design
- Expand the “Admin” section
- Click on “Login Page”
- Upload a new logo
- Change the background color or add a background image
- Click “Save Config”
Step 7: Adding Custom CSS
Adding custom CSS to the Magento Admin Panel can help you further customize the look and feel of the admin panel.
To add custom CSS, follow these steps:
- Log in to your Magento Admin Panel
- Go to Content > Design > Configuration
- Click on the “Edit” button for the configuration you want to modify
- Click on “HTML Head”
- Click on “Miscellaneous Scripts”
- Add your custom CSS code
- Click “Save Configuration”
FAQs about Customizing the Magento Admin Panel
Q: Can I customize the Magento Admin Panel without coding experience?
A: Yes, it is possible to customize the Magento Admin Panel without coding experience. Magento is a popular e-commerce platform that offers various customization options to its users, including those who are not familiar with coding.
One way to customize the Magento Admin Panel is to use pre-made themes and templates. Magento offers a range of free and paid themes that you can use to change the look and feel of your store’s backend. These themes can be easily installed and customized using the built-in theme editor. You can change the colors, fonts, and layout of the theme without any coding knowledge.
Another way to customize the Magento Admin Panel is to use extensions or plugins. Magento has a vast library of extensions that can add new features and functionalities to your store’s backend. These extensions can be easily installed and configured without any coding knowledge. For instance, you can install an extension that allows you to customize the dashboard or add new reports to your store’s backend.
You can also use the Magento Admin Panel’s built-in customization options to personalize your store’s backend. For example, you can add new menus or buttons to the admin panel or customize the existing ones. You can also add custom attributes to the product or customer pages to collect more information.
There are various ways to customize the Magento Admin Panel without coding experience, including using pre-made themes, installing extensions, and using built-in customization options.
Q: Will customizing the Magento Admin Panel affect my website’s performance?
A: Customizing the Magento Admin Panel should not significantly affect your website’s performance, as long as the changes you make are not overly complex or resource intensive. The Magento Admin Panel is designed to be flexible and customizable, and the platform provides various tools and resources to help you make changes without negatively impacting your website’s performance.
If you make significant changes to the Admin Panel, such as adding complex customizations or extensions that require a lot of resources, this could potentially slow down your website’s performance. For instance, adding a large number of custom reports or dashboards could affect the website’s load time, as these features require additional server resources.
To ensure that your website’s performance is not negatively impacted by customizing the Admin Panel, it is essential to test any changes thoroughly before implementing them. You can use tools like Google PageSpeed Insights or GTmetrix to check your website’s speed and identify any performance issues. You can also work with a Magento developer to optimize your website’s performance and ensure that your customizations are not causing any issues.
Customizing the Magento Admin Panel should not significantly affect your website’s performance, as long as the changes you make are not overly complex or resource intensive. It is important to test any customizations thoroughly and work with a developer to optimize your website’s performance if necessary.
Q: Can I undo my customizations to the Magento Admin Panel?
A: Yes, it is possible to undo customizations to the Magento Admin Panel. Magento provides various options to roll back changes you have made to the Admin Panel, depending on the type of customization you have made.
If you have made changes using the built-in customization options or installed an extension, you can easily disable or uninstall it to revert to the previous version of the Admin Panel. For example, if you have added a new menu or button to the Admin Panel, you can remove it by navigating to the appropriate customization options and clicking the “Delete” button. Similarly, if you have installed an extension that is causing issues, you can simply uninstall it to undo its changes.
If you have made customizations by editing the Magento core files, the process of undoing changes can be more complicated. In this case, you will need to manually revert the changes you have made by replacing the modified files with their original versions. This can be done by restoring a backup of your Magento installation or manually downloading the original files from the Magento repository.
It is important to note that undoing customizations to the Magento Admin Panel can sometimes cause issues, especially if the customizations have been in place for a while. For example, if you have added new fields to the product or customer pages, removing them could cause issues with existing data. Therefore, it is important to test any changes thoroughly and make backups of your Magento installation before making significant customizations.
It is possible to undo customizations to the Magento Admin Panel, depending on the type of customization you have made. Magento provides various options to roll back changes, including disabling or uninstalling extensions or restoring the original Magento core files. However, it is important to test any changes thoroughly and make backups before making significant customizations.
Conclusion
Customizing the Magento Admin Panel can help you streamline your day-to-day operations and make the admin panel work for you. From changing the color scheme to adding custom widgets and menus, there are many ways to personalize the admin panel to your specific needs. With our step-by-step guide, you’ll be able to customize the Magento Admin Panel quickly and easily. So go ahead and make the admin panel your own!
Read this article about Magento Performance Best Practices to Speed Up Your Store